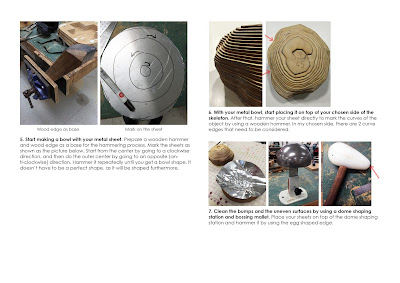The basic steps in creating a metal skin is generally similar based on the two different objects based on our disciplinary forms. In making both objects, I relied heavily on the skeleton (as directly hammering the metal skin onto the skeleton), that is why stacking slices is used rather than other method. Stacking makes the skeleton to be sturdy enough to withstand hammering. Also, the curve is better in a way it is quite detail. The choice of material is consistent, by using 3mm plywood for skeleton and 1mm metal sheet for the skin. After using it in the first assignment, I think that my result is looking alright, so I keep on using the same material for my second assignment.
The difference is apparent during the making of metal skin for the different objects. Even though they started with same step by making a bowl shape, the approach on the skin is different. For the first object (orange peel), I use tools that are responsible for making circular shape, such as dome-shaping station and rubber mallet. During the second object, I mainly use English wheel to finalize the shape, as the curve is more delicate and flowing. That is why English wheel is a perfect tool to use for specific object with specific curve, such as mouse.
After finishing both of the skins, I reflected on how to approach my project better with a different strategy.
3D Shape
I was trying to be different by choosing orange peel as my chosen object. I think it is one of the representation of Sydney architecture, as it is the inspiration for Sydney iconic building, Opera House. My original intention is to model the skin of the orange as it folds into a circular-like shape. However, it is quite hard to be captured and modelled in real life. One thing that I should have done is to repair my model correctly in Meshmixer. I only focused in deleting the background that I actually forgot that the software can be used to fill gaps in the model. By having a better 3D shape, it would help in getting a better skeleton.
Scale
Scaling is one of the problem in my first assignment. The original document stated that the skeleton’s height would be around 260mm. I tried to change it to 200mm, but it is still quite large. That is why I reckon the metal skin would be smaller and easier if I rescale it to 150mm.
Different side for metal skin
I chose front side of the first skeleton as it shows more curve compared to the back side. However, at that time I did not think that I can model the top side. With the top side, I can still get a ball-shaped skin that shows different curves.
Tools introduction
During the first assignment (for the orange peel), that was my first time in the workshop, working with various tools that is never in my expectation I would ever use. Therefore, I was quite clueless in starting the first metal skin. Fortunately, with the help of Peter (when he’s available), I have an idea of how to use the tool and able to maximize potential of the metal skin with the help of using a proper tool. For the second assignment, I was quite confident because I have experience in using the tool and know the steps on how to start the skin. Therefore, I think I have a better result with the second assignment.
Experience
As stated in the previous step, I think I have a better result due to the experience of using different tools in my first assignment. The second object (mouse), is also an experience for my interdisciplinary friend. Therefore, I have inputs and feedbacks based on his performance before. He gave tips to finish the main curve first, then to move to the sides, right and then left side. His finished metal skin serves as a motivation and a standard as well for me, to get at least similar or a better result than his metal skin.